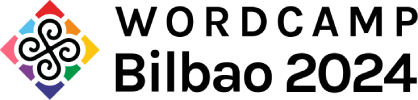Contenido original creado por Juanma Aranda en WordCamp Madrid 2023
Comprueba si tienes Gravatar
Antes de empezar el proceso, lo más importante es que compruebes si tu email tiene asociado un Gravatar o no.
Eso lo puedes hacer desde esta página.
En caso de que al hacer la comprobación, no salga tu fotografía, puedes seguir con el paso 1.
1. Date de alta en Gravatar
Gravatar es una herramienta gratuita que pertenece a Automattic. Es decir, está directamente relacionada con todo el ecosistema de WordPress y es el lugar al que la mayoría de páginas web hechas con este gestor de contenidos conectan para ver si tu correo tiene una foto asociada, y así la puede mostrar.
Así que el primer paso es ir hasta allí y crearte una cuenta gratuita.
Una vez dentro, tienes que hacer clic sobre el botón azul que pone «Crear tu gravatar».
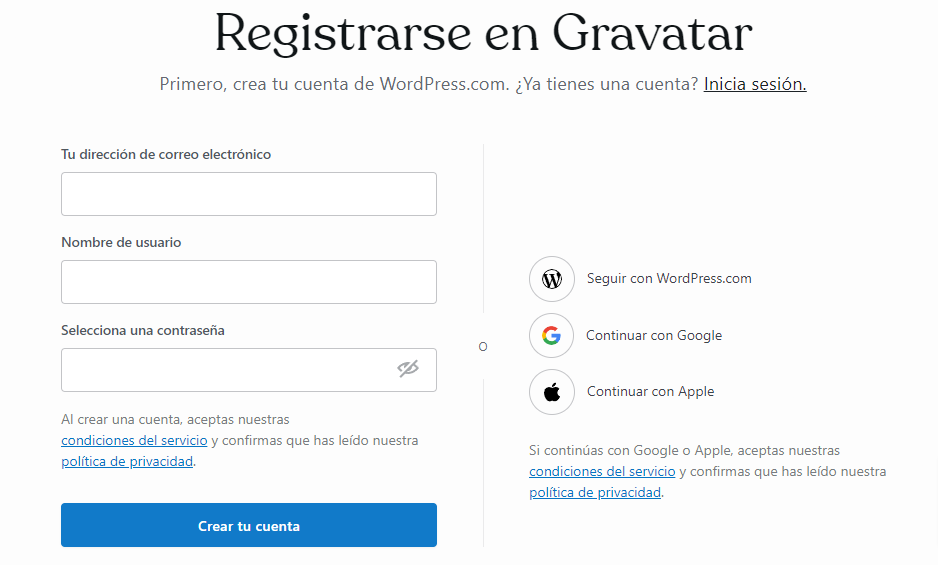
Ahora tendrás que crear tu cuenta, para lo cual tendrás que introducir tu correo electrónico y una contraseña.
Presta atención, porque debes introducir EL MISMO EMAIL QUE HAS PUESTO A LA HORA DE COMPRAR TU ENTRADA (no el de envío de factura).
Cumplimentado el formulario, haz clic sobre el botón azul que pone «Crear tu cuenta».
2. Sube tu foto
Una vez que hayas creado tu cuenta y hayas accedido a Gravatar, te pedirá que subas tu fotografía.
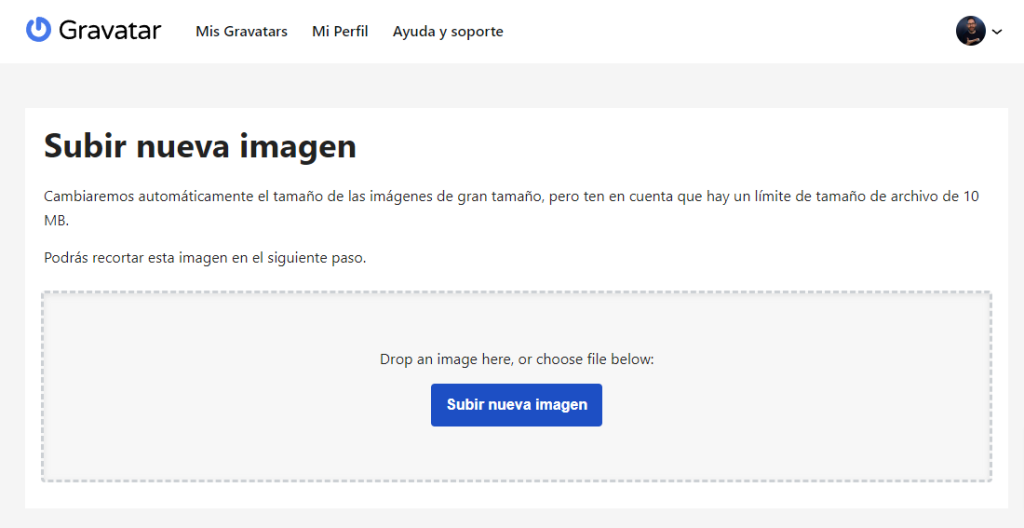
3. Recorta la imagen
La imagen se mostrará en todos los sitios con un formato cuadrado (o redondeado), por lo que, en la siguiente pantalla, te dará la opción de recortarla para que tu cara quede centrada.
Puedes redimensionar el cuadrado de recorte tirando de los vértices con el ratón y moverlo hacia cualquier lugar de la fotografía pinchando y arrastrando.
En la columna de la derecha tienes una previsualización de cómo se vería tu foto en distintos tamaños, tanto en versión redondeada como cuadrada.
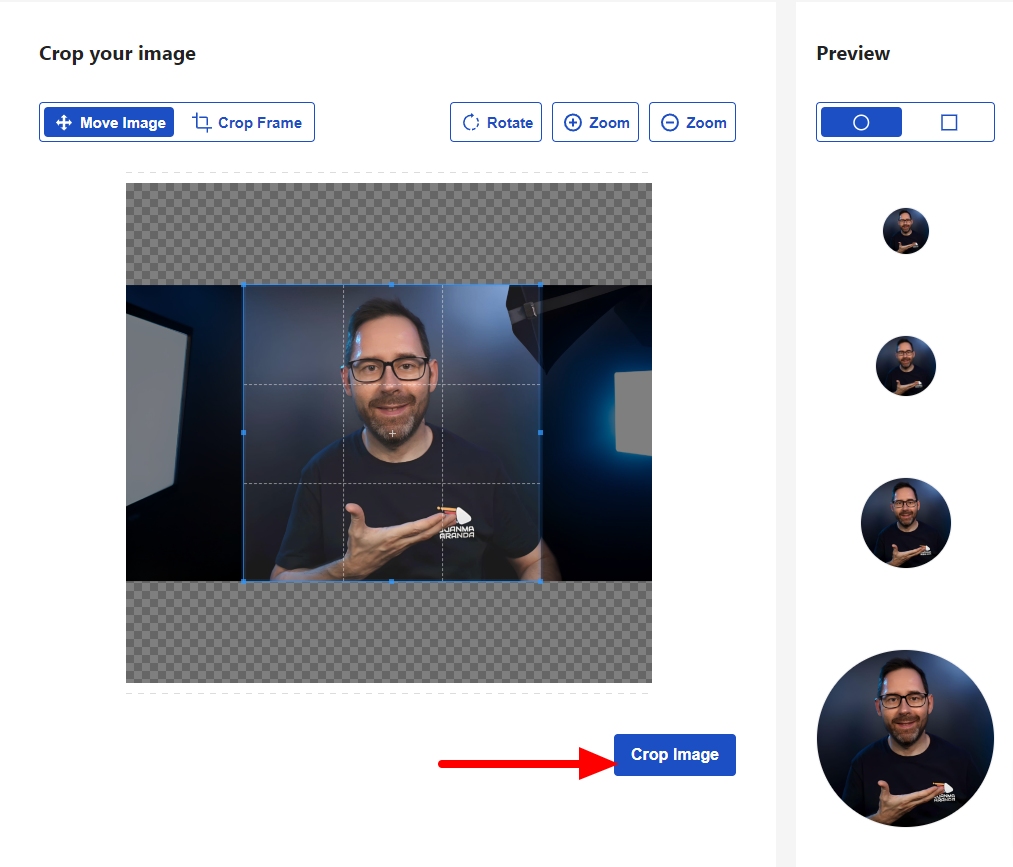
Una vez elegido el cuadrado que quieres mostrar, deberás dar el tijeretazo para que se recorte. Esto es tan fácil como hacer clic en el botón azul que pone «Crop image».
4. Establece una clasificación
Después de recortar la foto, tendrás que asignarle una calificación, eligiendo entre las distintas opciones que te ofrecen.

Si es una foto normal y corriente, donde no estés haciendo ningún gesto raro u obsceno, simplemente selecciona la primera opción y después haz clic en en botón azul que pone «Establecer una calificación»
¡Listo! Ya tienes tu foto
Si has seguido todo el proceso al pie de la letra, en pocos minutos podrás acceder de nuevo al listado público de asistentes de nuestra web y comprobar cómo tu fotografía ya aparece en lugar del icono de usuario que se veía anteriormente.
Y si aún no compraste tu entrada para WordCamp Bilbao 2024, este es el momento perfecto para hacerlo.